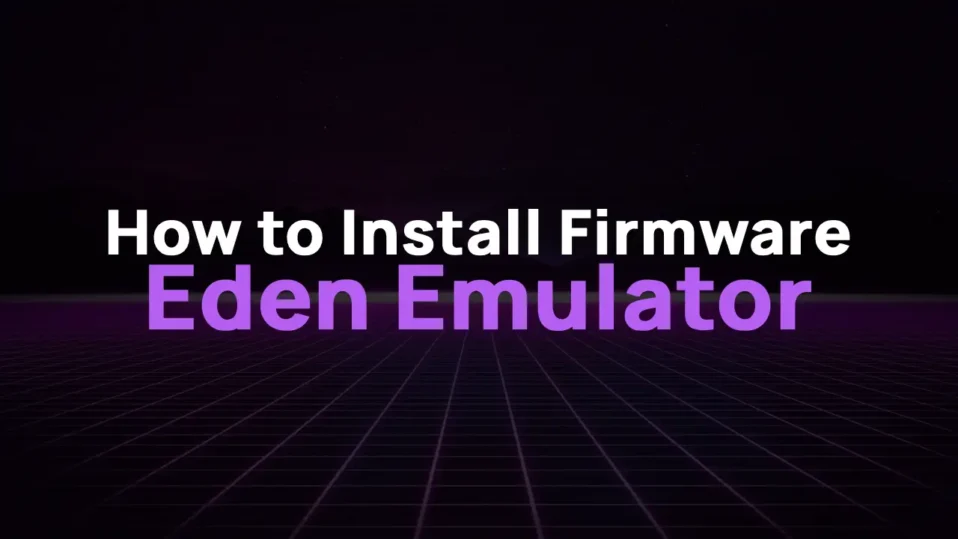
So, you’ve heard about Eden Emulator—the fresh, open-source Nintendo Switch emulator that’s been making waves for its performance and accessibility across Windows, Linux, and Android.
Maybe you’re itching to play Tears of the Kingdom on your PC or finally run Animal Crossing smoothly on your phone. But here’s the catch: you need Nintendo Switch firmware to make it all work.
In this guide, I’ll walk you through installing firmware on Eden like you’re a seasoned emulator user—even if it’s your first time.
We’ll cover why firmware matters, step-by-step installation, and tips to dodge common pitfalls.
Let’s dive in!
Why You Need Nintendo Switch Firmware in Eden
Let’s get technical for a sec. Firmware is the Switch’s operating system. Without it, Eden can’t mimic the console’s hardware environment.
Think of it like trying to run macOS on a PC without the right drivers—you’ll get errors, crashes, or games that won’t boot at all.
Here’s why firmware is non-negotiable:
- Game Compatibility: Eden supports ~1,500 Switch titles (85% of the library!), but firmware unlocks features like save data management, system updates, and online services emulation.
- Performance: Firmware handles critical tasks like rendering graphics and managing inputs. Without it, even lightweight games might stutter.
- Legality: Using firmware dumped from your own Switch keeps you on the right side of copyright laws (more on this later).
How to Install Nintendo Switch Firmware in Eden Emulator (PC)
Step 1: Download the Firmware
First, you’ll need the latest Switch firmware. Only download firmware if you own a Switch and can dump it yourself (tools like TegraRcmGUI help here). Avoid sketchy sites—malware loves to hitchhike on firmware files.
Pro Tip: Firmware versions matter. Games like Pokémon Scarlet/Violet require v16.0.0+, so match your firmware to your game library.
Use 7-Zip or WinRAR to extract your downloaded .zip file.
Step 4: Select the Firmware location
1. Open the Eden emulator.
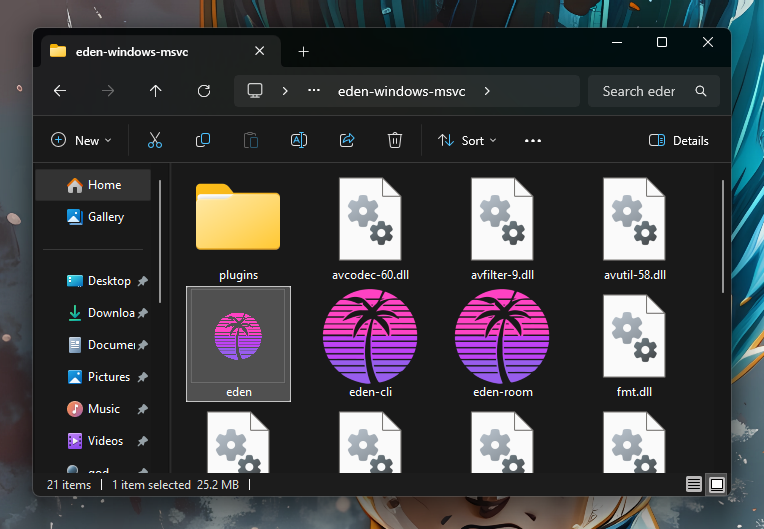
2. Navigate to Tools > Install Firmware.
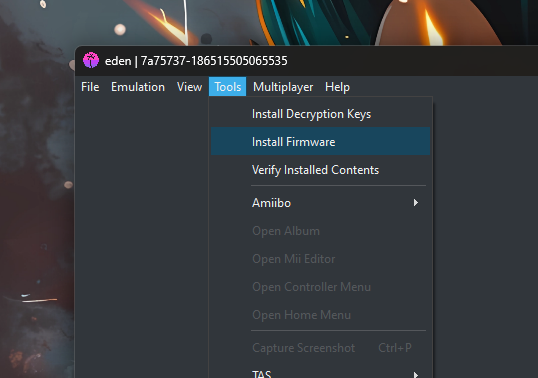
3. Navigate to the folder location where you have placed the firmware files and click on the “Select Forder” option.
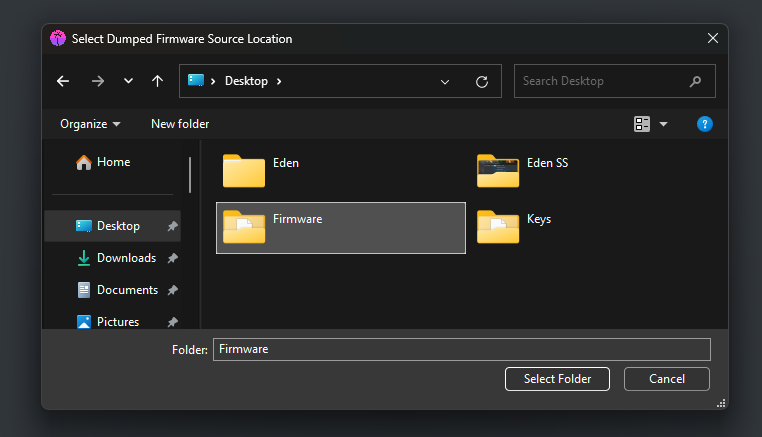
The firmware installing will begin.
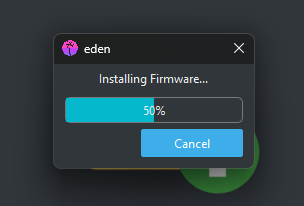
4. Restart Eden.
Step 5: Verify the Installation
- Restart Eden.
- Load a game—if it boots without errors, you’re golden!
- For extra assurance, check Eden > Settings > System to confirm the firmware version matches what you installed.
How to Install Nintendo Switch Firmware in Eden Emulator (Android)
Eden’s Android app also asks for firmware installation. Here’s how to set it up:
Step 1: Download the Firmware
Same as PC—get a trusted firmware file.
Step 2: Open Eden and Navigate to Settings
1. Tap the gear icon in the top-right corner.
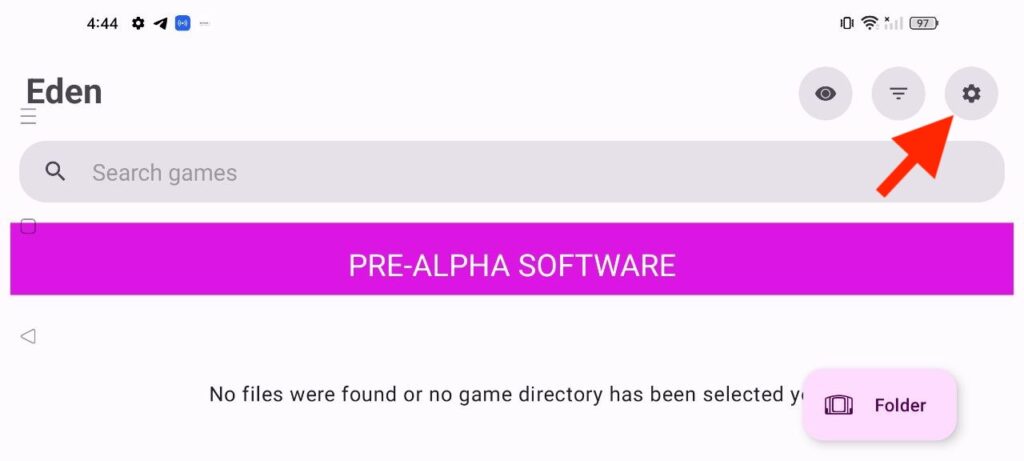
2. Select “Manage ened data”.
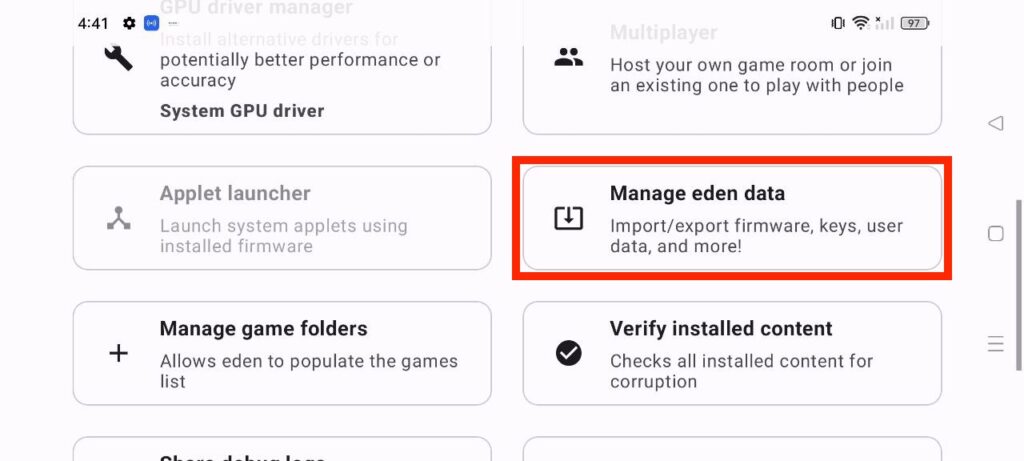
3. Scroll down, locate the “Install prod.keys” option and tap on the downward arrow next to it.
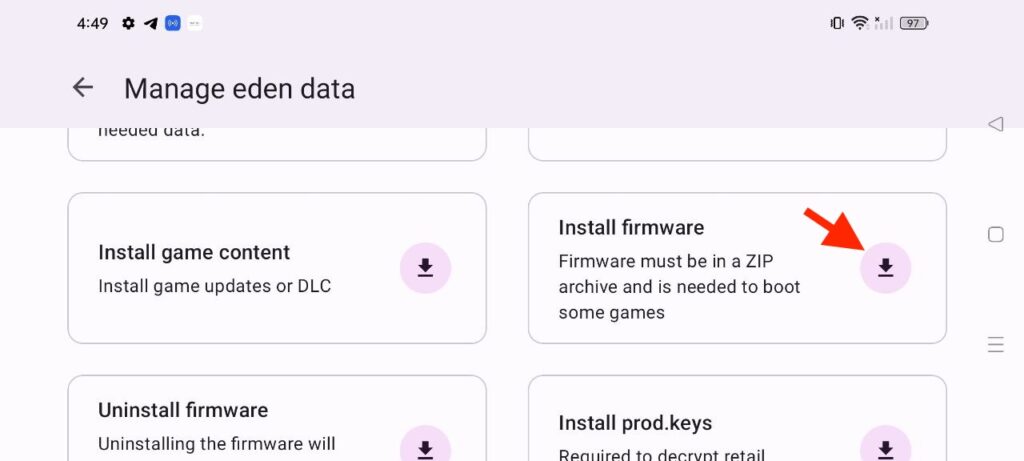
Step 3: Import firmware file
1. Now, navigate to your downloaded firmware file.
2. Eden will confirm with a success message.
Optimizing Your Eden Experience
Eden’s lightweight design means even mid-tier PCs can run Switch games at 60 FPS. Here’s how to squeeze out extra performance:
- GPU Drivers: Update to the latest drivers (NVIDIA/AMD). Eden leans heavily on Vulkan for rendering.
- Resolution Scaling: Bump games to 2x or 4x resolution in Graphics Settings—Eden handles this better than the actual Switch!
- Controller Setup: Eden supports Xbox, PlayStation, and even Joy-Cons. Map buttons under Controls > Configure.
Installing firmware in Eden is like giving your emulator a passport—it unlocks the full Switch experience.
Follow these steps, keep your files legal, and you’ll be breezing through Splatoon 3 matches or building dream islands in Animal Crossing in no time.
Got stuck? Hit up Eden’s Discord (linked on their site) for real-time help. And if you’re feeling spicy, try overclocking your GPU for buttery-smooth 4K emulation. 🎮
Like this guide? Smash that share button and drop a comment below with your Eden setup!
